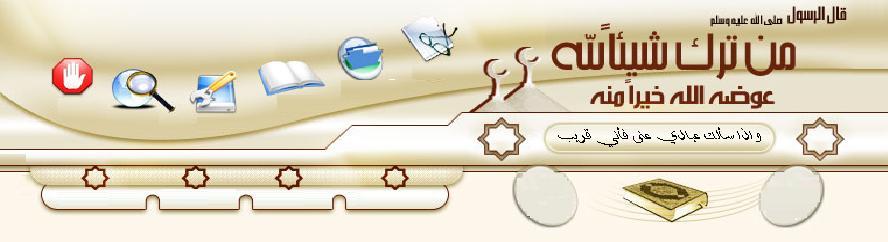nnour
مشرف
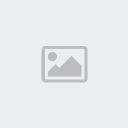

عدد المساهمات : 1846
نقاط : 2892
السٌّمعَة : 1
تاريخ التسجيل : 04/12/2009
العمر : 34
 |  موضوع: الحلقة الأولي من تصميم الاستايل رباعي الأطرف موضوع: الحلقة الأولي من تصميم الاستايل رباعي الأطرف  الإثنين مارس 01, 2010 4:30 am الإثنين مارس 01, 2010 4:30 am | |
| [ندعوك للتسجيل في المنتدى أو التعريف بنفسك لمعاينة هذه الصورة]بسم الله الرحمن الرحيم
أهلا و سهلا بالجميع
سوف نبدأ أول حلقة في تصميم الاستايلات و هو تصميم الاستايل رباعي الأطراف
معنى رباعي الأطرف أي أنه يوجد بانر في الأعلى (صورة علوية) و صورة سفلية للحقوق (الفوتر) و عامودان يمين و
يسار لتجميل الاستايل
معاني هامة للتصميم :
الهيدر Header : البانر و هي صورة في أعلى الاستايل
الفوتر Footer : صورة في أسفل الاستايل لكتابة الحقوق عليها و ماشابه
سنستخدم في جميع الحلقات الفوتوشوب 7 و الفرونت بيج 2003 فقط و أنصح ببرنامج الفوتوشوب 7 أفضل شيء بنظري
المهم أحبائي نبدأ باسم الله :
أولا : افتح عمل جديد New كما في الصورة:
[ندعوك للتسجيل في المنتدى أو التعريف بنفسك لمعاينة هذه الصورة]
ثانيا : اختر العرض كما في الصورة و الخلفية بيضاء و اختر الطول على حسب رغبتك و لكن أفضل أن يكون 400 حتى ترى عملك
كاملا أمامك: (أنا شغال على شاشة 800 × 600 لكن كمل كله نافع مش مشكلة) :
[ندعوك للتسجيل في المنتدى أو التعريف بنفسك لمعاينة هذه الصورة]
بعدها راح يطلع لنا مسرح العمل (الصورة) و نبدأ الآن في التصميم :
سوف نقوم بتصميم استايل خفيف و لكن اتبعوا الشرح خطوة خطوة لكي تتعلموا بشكل متقن :
نقوم بتلوين الصفحة التي أنشأناها و هي الصفحة البيضاء بلون على كيف كيفك [ندعوك للتسجيل في المنتدى أو التعريف بنفسك لمعاينة هذه الصورة]بهذه الأداة كما في الصورة :
[ندعوك للتسجيل في المنتدى أو التعريف بنفسك لمعاينة هذه الصورة]
و عند اختيار اللون نقوم بالضغط بواسطة الأداة مرة واحدة لملئ الصفحة باللون الذي اخترناه
و بعدها نقوم بإنشاء لير Layer جديد من منطقة الليرات كما في الصورة و هذا اللير خاص للبانر (الصورة العلوية) :
[ندعوك للتسجيل في المنتدى أو التعريف بنفسك لمعاينة هذه الصورة]
بعدها طبعا لازم يكون اللير Layer فوق اللير الأصلي (فوق لير الخلفية Background ) و بعدين نختار هذه الأداة من الأدوات كما في
الصورة :
[ندعوك للتسجيل في المنتدى أو التعريف بنفسك لمعاينة هذه الصورة]
بعدها نسوي مستطيل من أول المسرح (الصورة) يعني نبدأ من اليمين أو اليسار و نضغط من الزاوية التي بالاعلى و نسحب للزاوية
الأخرى المقابلة لها و ننزل شوي حتى يطلع لنا مستطيل و هو ما يمسى البانر كما في الصورة :
[ندعوك للتسجيل في المنتدى أو التعريف بنفسك لمعاينة هذه الصورة]
بعدها نختار أداة التلوين التي اخترناها لتوين الخلفية في أول العمل كما في الصورة :
[ندعوك للتسجيل في المنتدى أو التعريف بنفسك لمعاينة هذه الصورة]
و نقوم بالضغط داخل التحديد المستطيلي الذي أنشأناه بالأداة و لا تنسى أنه عند إنشاء التحديد أن تكون محدد على اللير الذي
أنشأناه مسبقا في منطقة الليرات كما في الصورة :
[ندعوك للتسجيل في المنتدى أو التعريف بنفسك لمعاينة هذه الصورة]
بعدها ما راح يكون البانر حلو يعني بس لون على الفاضي بس بتعرفوا ليش قمنا بلتوين التحديد ؟؟؟ حتى نستطيع أن نغير في
خصائص التحديد أو اللير يعني و نقوم بعمل بعض التجميل على التحديد بعد تلوينه بالضغط بالزر الأيمن للماوس على اللير الخاص
بالبانر كما في الصورة و اختيار الخاصية Blending Options
[ندعوك للتسجيل في المنتدى أو التعريف بنفسك لمعاينة هذه الصورة]
سوف يخرج لنا صندوق التجميل و التعديل كما في الصورة :
[ندعوك للتسجيل في المنتدى أو التعريف بنفسك لمعاينة هذه الصورة]
نقوم مثلا باختيار الخيار Bevel and Emboss كما في الصورة و بنفس الخصائص المبينة :
[ندعوك للتسجيل في المنتدى أو التعريف بنفسك لمعاينة هذه الصورة]
و بعدها نقوم باختيار الخيار Gradient Overlay كما في الصورة و بنفس الخصائص المبينة :
[ندعوك للتسجيل في المنتدى أو التعريف بنفسك لمعاينة هذه الصورة]
و عند الضغط على التدرج كما هو موضح في الصورة في الأعلى سوف تخرج لنا الصورة التالية و قم بتعديل الخصائص كما في
الصورة و الشرح الموجود على الصورة :
[ندعوك للتسجيل في المنتدى أو التعريف بنفسك لمعاينة هذه الصورة]
يمكنك التغيير على الألوان و إنشاء مثلثات و إضافة بعض التعديلات على البانر من هذا المكان (طبعا المحترفين يمكنهم دمج صور و
عمل خصائص للصور و تعديل على البانر لإنشاءه باحتراف) و لكن نحن نبدأ بالأبسط و بعدها بنوصل بإذن الله لدرجة الاحتراف .. المهم
وين وصلنا؟؟؟ اهااا صحيح تذكرت [ندعوك للتسجيل في المنتدى أو التعريف بنفسك لمعاينة هذه الصورة] الآن نختار الخيار الأخير Stroke كما في الصورة و بنفس الخصائص المبينة :
[ندعوك للتسجيل في المنتدى أو التعريف بنفسك لمعاينة هذه الصورة]
الآن انتهينا من البانر و لله الحمد .. طيب نروح للفوتر (الصورة السفلية) و نقوم بتطبيق نفس التطبيقات التي طبقناها فوق يعني
إنشاء لير جديد للفوتر و بعدها رسم مستطيل و اختيار أداة التلوين (التعبئة) و تعبئته و من ثم إضافة خصائص عليه
بعدين راح نسوي الأعمدة و طريقتها سهلة :
إنشاء لير جديد (طبعا معروف كل خطوة أو صورة لها لير خاص) و من ثم نقوم برسم مستطيل عامودي على اليمين بالخطوات التالية:
نختار أداة التحديد كما نعرف و نرسم عامود بحيث نبدأ من الزاوية العليا اليمنى و ننزل للزاوية اليمنى السفلية و نسحب شوي لليسار
و الآن نختار من الأدوات أداة التدرج كما في الصورة :
[ندعوك للتسجيل في المنتدى أو التعريف بنفسك لمعاينة هذه الصورة]
طبعا إذا ما كانت موجودة و كانت امامك أداة التعبئة خليك ضاغط على الأدة لتخرج لك أداة التدرج و اختارها
و بعدين فوق من خيارات الأداة اختر كما في الصورة و من ثم اضغط كما هو موضح في الصورة على التدرج :
[ندعوك للتسجيل في المنتدى أو التعريف بنفسك لمعاينة هذه الصورة]
و من ثم اتبع الخطوات الموجودة في الصورة :
[ندعوك للتسجيل في المنتدى أو التعريف بنفسك لمعاينة هذه الصورة]
و بعدين راح يصير شكل التدرج جاهز عندنا و ما علينا إلا إنه نسحب بالتحديد الذي قمنا بتحديده من اليمين إلى اليسار أو العكس و بعدها نسوي نفس الخطوات للعامود الأيسر و الأفضل نسوي لهم من خصائص الطبقة الخاصية Stroke و يصبح عندنا الشكل النهائي كما في الصورة :
يلي حابب يشوف الشكل النهائى يراسلنى على الأميل لأن الإدارة قلبها عنصري
[center]الآن انتهينا من تصميم الاستايل رباعي الأطراف
لا تنسى أن تقوم بتخزين العمل بصيغة PSD و من ثم بصيغة GIF
الحلقة القادمة هي تقطيع هذا الاستايل و هو أهم شيء يالله الآن لازم أشوف أعمالكم و تطبيقاتكم
و شكرا لكم و السلام عليكم و رحمة الله و بركاته
[/center] | |
|
abozezo111
نائب المدير


عدد المساهمات : 1729
نقاط : 3650
السٌّمعَة : 6
تاريخ التسجيل : 04/12/2009
العمر : 56
 |  موضوع: رد: الحلقة الأولي من تصميم الاستايل رباعي الأطرف موضوع: رد: الحلقة الأولي من تصميم الاستايل رباعي الأطرف  الإثنين مارس 01, 2010 9:01 am الإثنين مارس 01, 2010 9:01 am | |
| | |
|